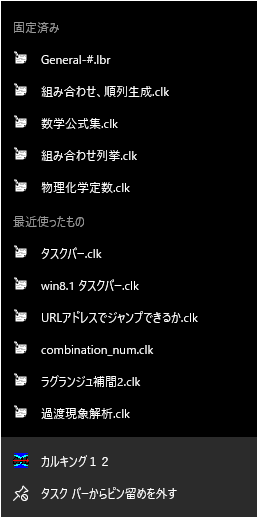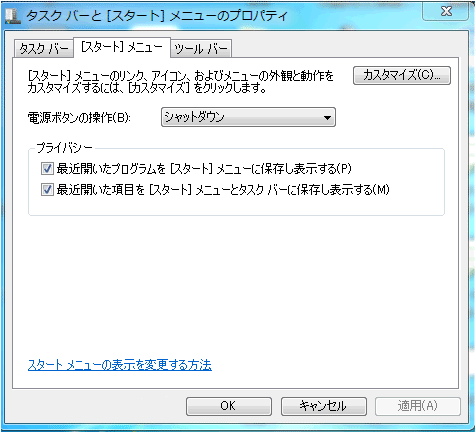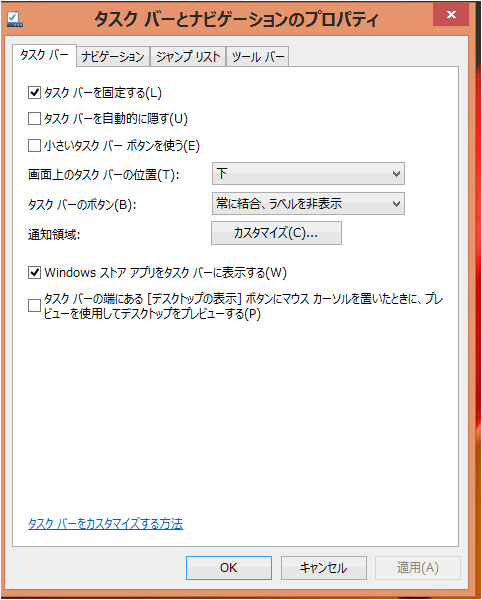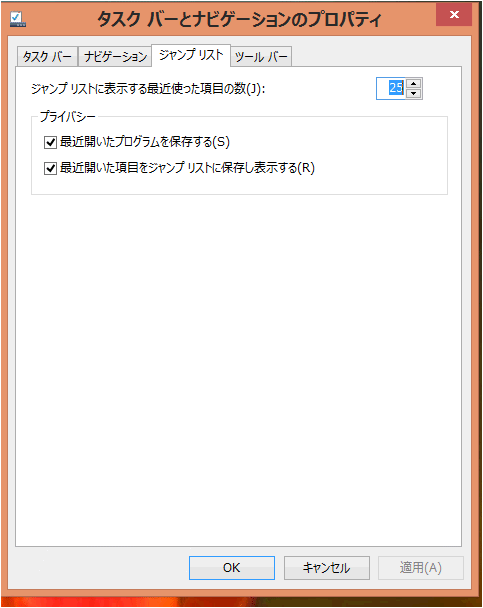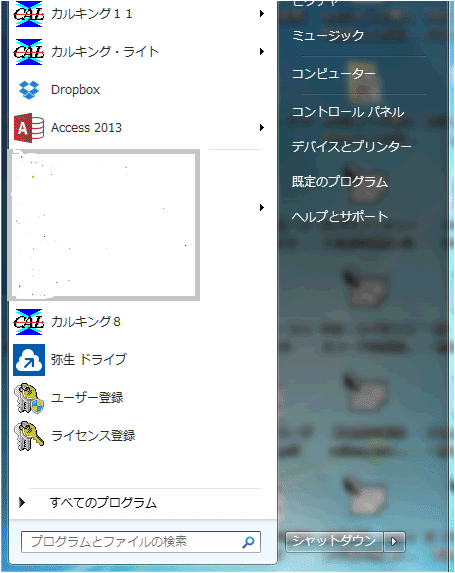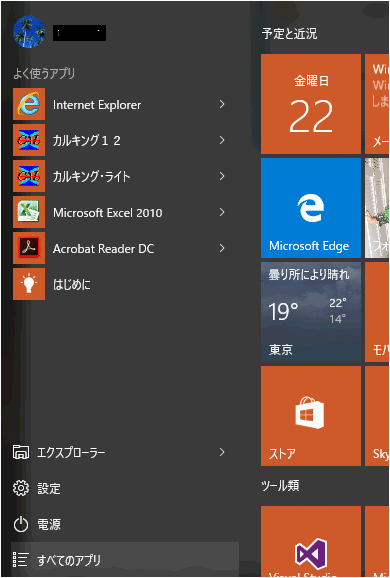多様なファイルを迅速に見つけるためのWindows機能
以下のようなシーンに遭遇しませんか?
仕事上、たくさんのアプリケーションやファイルを参照する必要がある。
その際、なかなか適切なファイルが迅速に見つからない、またはファイルを見つける手順はわかって
いるが何回も面倒な操作を繰り返し、ストレスを感じる。
このような場合に、ここで説明するWindowsの機能を適切に組み合わせ、習慣化させることによって
ストレス軽減が可能になることがあります。
ここでの対象OSはWindows7、Windows8.x、Windows10です。
(1)3つのOSで利用できる共通の機能の利用
デスクトップ画面の底辺に以下のようなタスクバーがあります。
アプリケーションを起動すると、実行中はタスクバーにアイコンが表示されています。
しかしアプリケーションを終了すると、タスクバーからアイコンが消えます。
windows10のタスクバー
ユーザーにとって重要、または頻繁に利用するアプリケーションはこのタスクバーにピン止めする
と便利です。
この方法は簡単で、アイコンが表示されているときに、アイコン上でマウスの右ボタンを押すとメニ
ューが出ますので、ピン止めの項目を選択してください。
以上の準備が済みますと以下の操作が可能になります。
●最近使用したファイル、ドキュメントの表示方法
タスクバーのアイコン上でマウスの右ボタンを押す。
右に示すようなファイル参照表が表示されます。
カルキングを初めて使った段階では
固定済み
ファイルリストは空です。
使っていくうちにファイルリストは
増えていきます。
しかし「固定済み」は何もありません。
「最近使ったリスト」の中で重要、または
今後頻繁に、使用する可能性があるものは
固定済み領域に移動させましょう。
最近使った
もの
●「固定済み」、への移動
この方法は簡単です。
表示されているファイル名の上に
マウスを移動すると、ピン止めマーク
が表示されます。このマークをクリックしてください。
ファイル参照表
●ファイル参照表からファイル名の削除
これらのリストからファイル名を削除したいとき、
ファイル名上でマウスの右ボタンを押すと、
メニューが表示されるので、削除項目を選んでください。
なお固定済みの領域のときは、「最近使ったもの」へ移動します。
(2)ファイル参照表のサイズの変更法
Windows7,Windows8.xでは10個のファイルまで登録できます。
なおこれが少ないと思われるときには10個以上に設定することが可能です。
●Windows7での変更方法
タスクバーのアイコン等が表示されていない空領域でマウスの右ボタンを押す。
以下のようなダイアログ画面が表示されます。
このカスタマイズ
をマウスクリック。
ここで、右下の
カスタマイズ画面が
表示されます。
後で触れますが、
スタートメニューの
ファイル参照表のサイズ
もここで変更されます。
●Windows8.xでのファイル参照表のサイズの変更方法
タスクバーのアイコン等が表示されていない空領域でマウスの右ボタンを押す。
以下のようなダイアログ画面が表示されます。
ジャンプリストを
選ぶ。
次のページに示されるプロパティー画面が表示されます。
ここでサイズを
指定します。
タスクバーのアイコンに対するファイル参照表に関して以上で終了です。
スタートメニューにも同様に機構があります。
次のページでは、これについて説明します。
(3)スタートメニューのファイル参照表
スタートメニューにもタスクバーと似たアイコンの一覧があります。
ただしWindows8.xにはこのスタートメニューはありません。
タブレット操作に適した、メトロUI画面になり、スタートメニューはスタート画面で置き換えられま
した。
Windows10では、次の
ページに示しますように
デザインは異なりますが、
スタートメニューが復活
しました。
スタートメニューにおける
ファイル参照表の
操作は、タスクバーと似た
ものであり、説明は割愛
します。
Windows7におけるスタートメニュー
(4)Windows10における更なる機能
スタートメニューのアイコンの上で
マウスの右ボタンを押すと、
メニューが出現して、この中に
ファイル参照表が含まれますが、
その先頭にピン止めの項目も表示
されます。
ピン止めをすると、そのアイコンは
スタート画面に移動します。
このスタート画面のタイル状のアイコン
に変化します。
当然のことながら、このタイル状の
アイコン上でマウスの右クリックで
ファイル参照表が表示されます。
Windows10におけるスタートメニュー