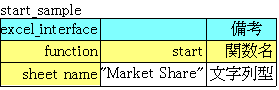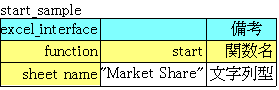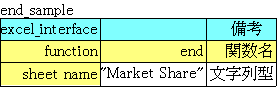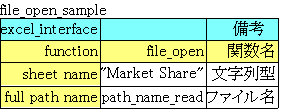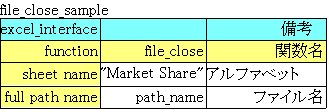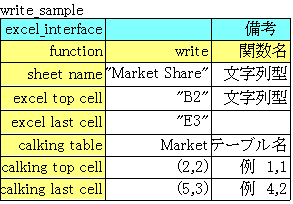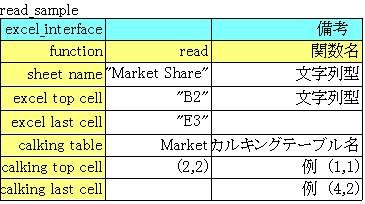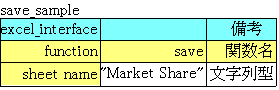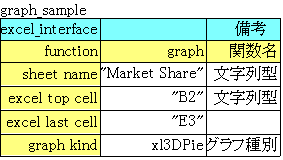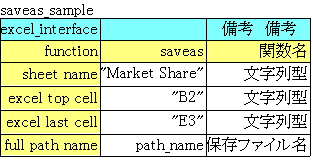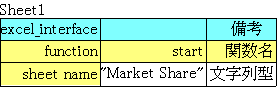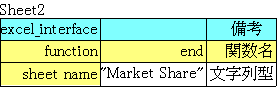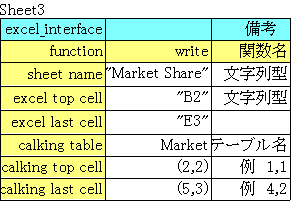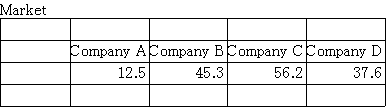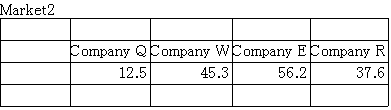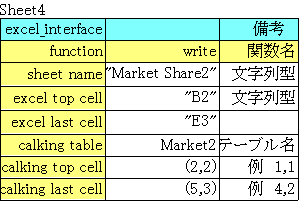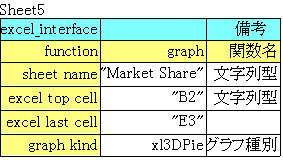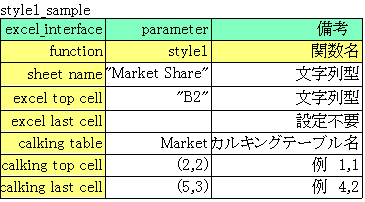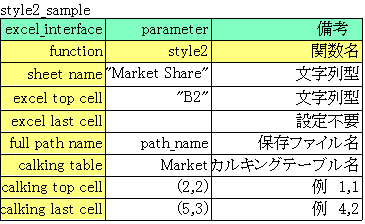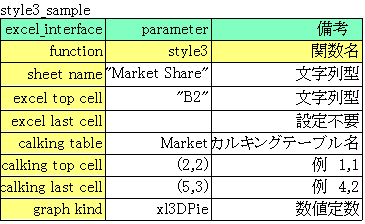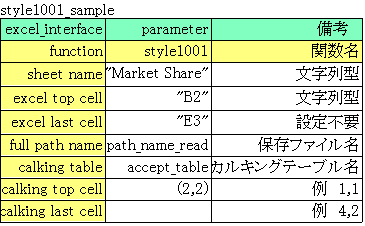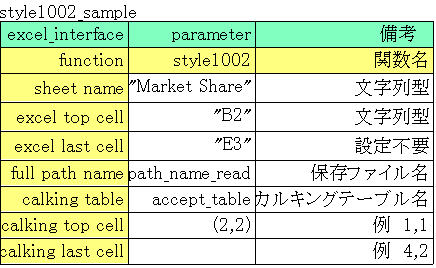EXCELリンク バージョン1
これまで、カルキングではマイクロソフト社の表計算ソフトとの連携はOLE機能の細かな手動操作に
よって行われてきました。 今回これに加えて、カルキングに操作仕様をまとめておいて簡単に操作
可能としました。この機能によりカルキングとExcelの連携は飛躍的に使いやすくなります。
EXCELリンクの便利な使い方は、カルキングとEXCELの定型作業を自動化したり、楽にしたりするも
のです。したがって、カルキングの表をEXCELの表にコピーして、EXCEL側で何らかの作業を行うよ
うな定型的でない作業の場合は、従来の「手動」によるOLE貼り付けのほうが便利です。
EXCELリンク バージョン1 での使用に関していくつかの制限があります。
(1)カルキングから操作するExcelは必ず、カルキングから起動したものに限られます。
手動で別途起動したExcelをカルキング側で制御することは出来ません。
(2)バージョン1での制限として、Excelでのブックはひとつに限られます。
この中で複数のsheetを操作できます。
以下に「function」を説明しますが、必ず「start」と「end」を対で操作する必要があります。
「end」の実行に際してはEXCEL側でファイル保存確認をしてくることがあります。
もし「end」の実行でもEXCELが終了しないときはいったんカルキングを再起動してください。
(3)今後適宜弊社のホームページを通じて、Excelリンクの機能アップおよび例題の提供を
図っていきます。
それぞれの表はインターフェース表と呼ばれ、この表を直接、実行することにより表の機能が
実現されます。 以下は実例です。
インターフェース表 の実行方式
2通り
(1)表を選択して「実行」メニューの「インターフェース表」
(2)コマンド形式
構文
command_interface_table(インターフェース表の名前)
例
command_interface_table(インターフェース表の名前)
command_interface_table(インターフェース表の名前)
ここでインターフェース表の名前はカルキングの名前規則のしたがって
自由に作れます。(ただしシステムの予約語は使えません。)
下記の表の名前の「start_sample」、「end_sample」等がインターフェース表
の名前です。
一般的コマンドのcommand_recalculateも使用可能です。
command_recalculate(フレームID番号)
フレームID番号は、すべての式に付いている一貫番号で
プロパティで参照できます。
以下のインターフェース表にはすべて「備考」欄がありますがこれは削除可能です。
この部分のコメントの編集は可能です。カラー部分は変更不可です。
使用に際して白色の部分が設定すべき項目になります。
インターフェース表は移動、コピーが自由です。使用に便利なように配置してください。
コピーの場合は表の名前が変わったり、フレームID番号が変更になります。
操作に際してファイルの読み書きを伴う場合は、後述するように準備が必要ですが、
そうでない場合は簡単な操作で、EXCELリンクを使用できます。
基本「function」
Excelの起動
Excelの終了
File Open
File Close
カルキングデータをExcelに書き込む
Excelのデータをカルキングの表に読み込む
Excelのファイル保存(上書き)
Excelのデータをグラフ表示する
Excelのファイル保存(名前を付ける)
基本「function」の実行
(1)起動と終了
右のstartとendのインターフェース表は
すでに列挙したものをコピーしたものです。
startの表を選択して実行メニューの
「インターフェース表」をマウスクリックします。
しばらくして、EXCELが起動されます。
次にendの表を選択して、メニュの「実行」-
「インターフェース表」をマウスクリックします。
この操作によりEXCELが終了します。
Excelの起動
Excelの終了
コマンドでの実行
以下のコマンドをそれぞれ選択して「実行」メニューの「計算」で実行されます。
(2)カルキングの表をEXCELの表にコピー
右のwriteのインターフェース表は
すでに列挙したものをコピーしたものです。
これをいきなり実行することはできません。
まず、startのインターフェース表を実行します。
次に右のwriteのインターフェース表を実行
します。起動されたEXCELには、sheet名が
Market ShareのSheetが追加されています。
これは右のカルキングの「Market」表から
コピーされたものです。
最後にendのインターフェース表
を実行して終了します。
カルキングデータをExcelに書き込む
上記インターフェースで参照されるサンプルデータ
コマンドでの実行では以下のコマンドを選択して「実行」メニューの「計算」を
マウスクリックします。
(3)カルキングの複数の表をEXCELの表にコピー
カルキングの二つめの表を
右のMarket2とします。
右のSheet4の表はSheet3の表を
コピーして必要な変更を加えた
ものです。コマンド形式で
実行手順を示します。
4つのコマンドのはじめの3つを選択して
「実行」メニューの「計算」をマウスクリック
すると、EXCELに二つのSheetが作らます。
4番目のコマンドを実行して終了です。
カルキングデータをExcelに書き込む
(4)カルキングの表をEXCELの表にコピーしてこれをグラフ表示
右のgraphのインターフェース表
は前に列挙したものをコピーしたものです。
手順をコマンドの形で示します。
Excelのデータをグラフ表示する
「graph」表のgraph kindはグラフの種別を表す値です。
「Calkinf10 Files」の「LibFiles」の「Excelリンクグラフ定数.lbr」をご覧ください。
はじめの3つのコマンドを選択して実行すると、EXCELにグラフが描かれていることが
確認できます。4番目のコマンドを実行して終了です。
標準様式
一般にEXCELリンクの仕事は複数のfunctionを組み合わせます。定型的な組み合わせを
標準様式と呼んでいます。
これらはすべて、functionの「start」を内蔵しています。したがって既に「start]を実行済み
であれば、functionの「end」を実行する必要があります。
カルキングテーブルをExcelに書き込む。 Excelはそのまま
path_nameは後で定義されています。
カルキングテーブルをExcelに書き込み、ファイル保存する。 Excelはそのまま
カルキングテーブルをExcelに書き込み、グラフ描画する。 Excelはそのまま
path_name_readは後で定義されて
います。
Excelファイルを読み、カルキングの表に貼り付ける。 Excelファイルを閉じる。
Excelファイルを読み、カルキングの表に貼り付ける。 Excel画面はそのまま。
インターフェース表のパラメータ部の記述
一般的原則
文字列型、数値型、ベクトル 等はカルキングの式であるため、
これらを代入した変数を代わりに用いることも可能です。
(1)Excelシート名
カルキング文字列で表します。
(2)Excelのセル番地
文字列型です。Excelのセル番地はA1やE3のように表現します。
(3)ファイル名
full path nameではファイル名を文字列型で指定します。
省略されたファイル名のときは「マイ ドキュメント」の中のファイルと
みなします。以下の例は上記サンプル例で使われた例です。
わかりやすいように二通りの記述例を示します。
出力ファイル名のアンダーライン部はユーザによって変わります。
Vista/Windows7では「マイ ドキュメント」のpass nameが変更されています。
Vista/Windows7のケース
Excelファイルのサンプルは「read_sample.xls」でSample11の「Excelリンク」にあります。
これを「マイ ドキュメント」へコピーしてお使いください。
読み取り用のExcelファイル
慣れないときは、簡単なfull path nameで試みてください
これにより、ファイル中ではpath_nameの簡単な名前を記入するだけで済みます。
(4)カルキング表の名前
カルキングの表には必ず表の名前があります。表示されていないときは、表のプロパティで
表示できます。なお、ここは文字列ではありません。直接名前を書いてください。
(5)カルキング表のセル座標
2次元ベクトルで表現します。
例
(1,1)
p
ただし次の代入定義で代入された変数
(6)Excelのgraph kind(グラフ種別)
数値定数
詳しくはライブラリの「Excelリンクグラフ定数.clk」で定義された名前を使ってください
以下に代入定義していますが、ライブラリの「Excelリンクグラフ定数.clk」を一度開けば
使用可能になります。そこでは各定数の意味を表すアイコンも掲載されています。
ここではその手間を省いて、以下の物を使います。